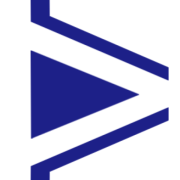Windows Defender es una herramienta de seguridad gratuita que viene preinstalada en Windows 10. Aunque generalmente es una buena idea dejar que Windows Defender se ejecute en segundo plano, a veces puede ser necesario pausar temporalmente el programa. Aquí están algunos pasos para pausar Windows Defender en Windows 10.
-Abra el Panel de Control.
-Haga clic en el icono de Windows Defender.
-Haga clic en el botón Pausar.
-Seleccione la duración de la pausa.
-Haga clic en el botón Pausar.
¿Cómo desactivar Windows Defender en Windows 10 2022?
1. En el cuadro de búsqueda de la barra de tareas de Windows, escribe «Administrador de cuentas de usuario».
2. En la lista de resultados, selecciona «Administrador de cuentas de usuario».
3. En el cuadro de diálogo «Administrador de cuentas de usuario», haz clic en el botón «Configuración».
4. En el cuadro de diálogo «Configuración», haz clic en la ficha «Opciones avanzadas».
5. En el cuadro de diálogo «Opciones avanzadas», haz clic en el botón «Configuración» de la sección «Seguridad».
6. En el cuadro de diálogo «Configuración de seguridad», selecciona la opción «Desactivar» y luego haz clic en el botón «Aceptar».
7. En el cuadro de diálogo «Configuración», haz clic en el botón «Aceptar».
¿Por qué no puedo desactivar Windows Defender?
¿Por qué no puedo desactivar Windows Defender?
¿Cómo detener el proceso Antimalware Service Executable?
¿Cómo detener el proceso Antimalware Service Executable?
¿Cómo desactivar Windows Defender en Windows 10 CMD?
1. Abre el símbolo del sistema como administrador. Para hacer esto, ve a Inicio y luego busca símbolo del sistema.
2. En la barra de búsqueda, escribe: powershell y luego presiona Enter.
3. Escribe el siguiente comando y luego presiona Enter.
4. Cierra el símbolo del sistema.
5. Abre el Registro de Windows. Para hacer esto, ve a Inicio y luego busca regedit.
6. En el Editor del Registro, ve a HKEY_LOCAL_MACHINE > SOFTWARE > Policies > Microsoft > Windows Defender.
7. Si no existe, crea una nueva clave denominada DisableAntiSpyware.
8. En la barra de menús, haz clic en Editar > Nuevo > DWORD (32-bit) Valor.
9. Escriba DisableAntiSpyware como el nombre del valor y luego presione Entrar.
10. En la ventana Editar valor DWORD, establezca el valor en 1 y luego haga clic en OK.
11. Cierra el Editor del Registro.
12. Reinicia tu computadora.
How to Pause Windows Defender in Windows 10?
Windows Defender is a great tool for keeping your computer safe from malware and other threats. However, there may be times when you need to temporarily disable it. For example, if you’re installing a program that you know is safe but that Windows Defender might flag as suspicious.
Fortunately, Windows 10 makes it easy to pause Windows Defender. Here’s how:
Open the Windows Defender Security Center.
Click the «Virus & threat protection» link.
Click the «Virus & threat protection settings» link.
Turn off the «Real-time protection» toggle switch.
Windows Defender will now be paused until you turn it back on. Keep in mind that your computer will be more vulnerable to threats while it’s disabled. So, only disable it when you absolutely need to and be sure to turn it back on as soon as possible.
How to Pause Windows Defender in Windows 10?
Windows Defender is a great tool for keeping your computer safe from malware and other threats. However, there are times when you may want to disable Windows Defender, such as when you’re installing new software that you trust.
Unfortunately, there is no built-in way to pause or disable Windows Defender in Windows 10. However, there are a few workarounds that you can use to temporarily disable Defender.
One method is to use the Registry Editor to disable Defender. This is not recommended unless you are an experienced user, as making changes to the Registry can cause serious problems.
Another method is to use the Group Policy Editor to disable Defender. This is a more advanced method, and is only available on Windows 10 Pro and Enterprise.
Finally, you can use a third-party tool to disable Defender. There are a few different tools available, and we recommend choosing one that is reputable and has good reviews.
Whichever method you choose, be sure to re-enable Defender as soon as possible to keep your computer safe.